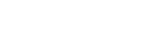Help & Troubleshooting For Opening, Printing, Downloading And Saving PDF Documents
All the webpages, documents, essays and books on our website have a specific layout that can only be preserved by printing from a PDF, so you must first access the print-friendly PDF version of it to print from. You can access the print-friendly PDF of any page via the print icon in the top right or the bottom centre of every page on the site.
Help Questions
Please contact us if you have any PDF issues not addressed on this page.
- What is a PDF?
- Why can I only print WTM documents in PDF format?
- What software do I need to open a PDF in order to read or print it?
- What is the difference between US Letter and A4?
- What does downloading a PDF mean?
- I clicked on the link but my PDF still won't open?
- How do I find the function tools (print, save, navigate and zoom, etc.) in my PDF Reader?
- How do I open a PDF using Adobe Reader?
- I saved/downloaded a PDF but I can't open it?
- I can't find the PDF I have saved/downloaded?
- How can I read a PDF on my mobile device?
- How can I save a PDF on my iPhone or iPad?
1. What is a PDF?
A "PDF" or Portable Document Format is a file format for electronic documents that preserves the formatting (graphics, font, layout) of the original source file across different computers and screens and allows you to search each file’s content using keyboard shortcuts; for example, control+f on a PC, or command+f on a Mac. All of the important pages and documents on the World Transformation Movement website are available as PDF files.
2. Why can I only print WTM documents and webpages in PDF format?
All the pages and documents on the WTM website have a specific layout that can only be properly preserved, for printing and offline reading purposes, in a PDF file. Each page/document/book on our website, therefore, has a PDF version that can be accessed by clicking on the print icon in the top right or bottom centre of each webpage.
3. What software do I need to open a PDF so that I can read or print it?
To open a PDF file on your computer, you need to have PDF reading software installed. Unless you are using a very outdated version of any of the 4 main internet browsers (i.e. Internet Explorer, Firefox, Chrome or Safari) you will be able to open PDFs using the inbuilt PDF reader that each of these programs carry. If your software is out of date or your computer doesn’t have a PDF reader installed, we recommend you obtain the most popular PDF reader, Adobe Reader — you can find and download it here free of charge. Adobe provides simple, easy to follow instructions on how to install the reader on your computer.Note: for instructions on how to open a PDF using Adobe Reader see Question 8.
4. What is the difference between US Letter and A4?
Each PDF on the WTM website is provided in two formats: US Letter and A4. US Letter and A4 refer to standard paper sizes for printing, which are different depending on which part of the world you are located. A4 paper is the standard paper size used worldwide, with the exception of the US, Canada, Mexico and certain South American countries, which use US Letter.
5. What does downloading a PDF mean?
As well as being available to be read online, all the main documents and books on the WTM website can be downloaded as PDF files. Downloading the PDF to your computer means saving the PDF file onto your computer's hard-drive, which will allow you to access the PDF file at any time, without having to be connected to the internet. Depending on your computer/device, and the software you have installed, once you click the 'download link' the file will automatically be put into your computer's download folder or it may ask you if you would like to save it to a particular folder on your computer so that you can easily locate it later. If your computer/device places it straight into the downloads folder, we suggest that you move it to a folder where you will be able to find it again as it is very easy to lose files in your downloads folder.
6. I clicked on the link but my PDF won’t open?
All the main web browsing programs (Internet Explorer, Firefox, Chrome and Safari) now have built in PDF reading software. If the PDF isn't opening we recommend your first step is to make sure you have the latest updated version of your browser or try using a different one.
7. How do I find the function tools (print, save, navigate and zoom, etc.) in my PDF Reader?
Depending on the computer/device and software you are using the location of these tools that allow you to print, save, navigate and zoom, etc., will vary, but in most cases once your document is open you will find them in one of 3 ways:
- Some PDF readers (Adobe, Firefox and Safari) display their tools in a navigation bar that runs along the top of the screen.
- Some PDF readers (Internet Explorer and Chrome) display a ‘floating toolbar’ that will appear when you hover your cursor over the bottom third of the document
- Most PDF readers display some or all of the function tools in a list when you right click your mouse while the cursor is on the document.
8. How do I open a PDF using Adobe Reader?
To open a PDF using Adobe Reader, first ensure you have installed the software as recommended in question 6 above. Once installed you can download the PDF to your computer by choosing the link from the given download options on our website. Once the PDF is downloaded you will need to find the file in either your computer's 'Download folder' or in the location you chose to save the file to your computer. Once you have located the PDF file, simply right click your mouse on the file and select the 'Open with' option and select Adobe Reader from the list of options that appear.
9. I downloaded a PDF but I can't open it?
A program is required to open and read PDF files. Most new computers have a program that will open PDFs already installed (all the main internet browsers – Internet Explorer, Chrome, Firefox and Safari, now come with an in built PDF reader), however, if your computer doesn’t have a program that can open and read PDF documents, or if your software is out of date, you can obtain the most popular PDF reader, Adobe Reader, free of charge from Adobe’s website. If Adobe Reader or another PDF reader is installed, go to the location on your computer where you saved the file, right click your mouse on the file and select Open with Adobe Reader (or your computer’s default PDF reader software).
10. I can't find the PDF I have saved/downloaded?
If you have trouble locating the PDF once you have saved it, search for the first part of the file name, e.g.‘Freedom’ (or whatever the document is titled), in your computer’s search facility, which is usually denoted by a magnifying glass icon ![]() . Your ‘Download folder’ is a common place to find documents downloaded from the internet.
. Your ‘Download folder’ is a common place to find documents downloaded from the internet.
11. How can I read a PDF on my mobile device?
Adobe Reader is also available as a free application for iPhone, iPad, Android and Android tablet devices. Go to the App Store or the Adobe website to download the app. Once downloaded, whenever you click on a link to a PDF file in an email or web browser, you will be given the option to open it using your Adobe Reader App. Once a PDF has been opened in Adobe Reader it will remain in your Documents folder to be accessed again through the app. Other PDF readers are also available — see Question 12 for information on iBooks for iPad or iPhone.
12. How can I save a PDF on my iPhone or iPad?
There is a range of apps available for the iPhone or iPad, one of the most popular being iBooks which can be installed free from Apple’s App Store. Once installed, whenever you click on a link to a PDF file in an email or web browser, you will be given the option to ‘Open in’. You can use this ‘Open in’ function to save the PDF to your iBooks App. When you use iBooks to open a PDF, iBooks will automatically save a copy of the PDF to your iBooks PDF shelf. These PDFs will also be replicated in your iTunes Book library on your computer the next time you sync your device using iTunes. If the PDF doesn’t automatically sync to your computer during this sync process, go to iTunes and under File > Devices click on ‘Transfer Purchases’.